Creative Cloud 제품을 이용하기 위한 가장 기본적인 단계에 대해 소개하려고 합니다. 바로 Adobe 앱의 설치 및 삭제 그리고 업데이트 입니다. Adobe의 Creative Cloud 서비스는 계정에 원하는 플랜을 구입 후, 언제 어디서든 계정에 로그인하여 제품을 설치 후 이용할 수 있습니다. 무척 간단하며 기본적이지만, Cloud 서비스에 대해 이해하지 못한다면, 다소 헷갈릴 수 있는 설치 작업을 알려드리겠습니다.
1. 웹용 Creative Cloud 에 접속하여 앱 설치
Adobe의 공식 홈페이지에서 플랜을 결제했다면, 아래의 링크에 접속하여 플랜을 결제한 계정으로 로그인 합니다. 로그인하면 구매한 플랜에서 이용 가능한 제품을 설치할 수 있습니다.
웹용 Creative Cloud : creativecloud.adobe.com/apps/
Adobe Creative Cloud | Sign in
creativecloud.adobe.com
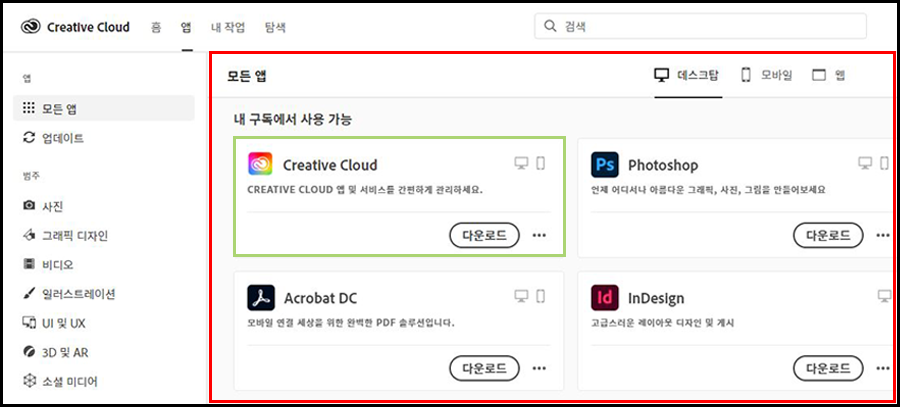
2. Creative Cloud 데스크탑 앱 설치
웹 용 Creative Cloud을 이용하면 설치 설정을 변경할 수 없고, 지속적으로 필요한 업데이트 관리가 어렵습니다. 따라서 좀 더 편리한 서비스 이용을 위해 Creative Cloud 데스크탑 앱 설치를 추천합니다. 아래의 링크를 통해 자동으로 다운로드 되는 데스크탑 앱 설치 파일을 설치합니다. 이 후 방법은 웹용 Creative Cloud 이용과 같습니다.
Creative Cloud 데스크탑 앱 설치 : creativecloud.adobe.com/apps/download/creative-cloud
Adobe Creative Cloud
creativecloud.adobe.com
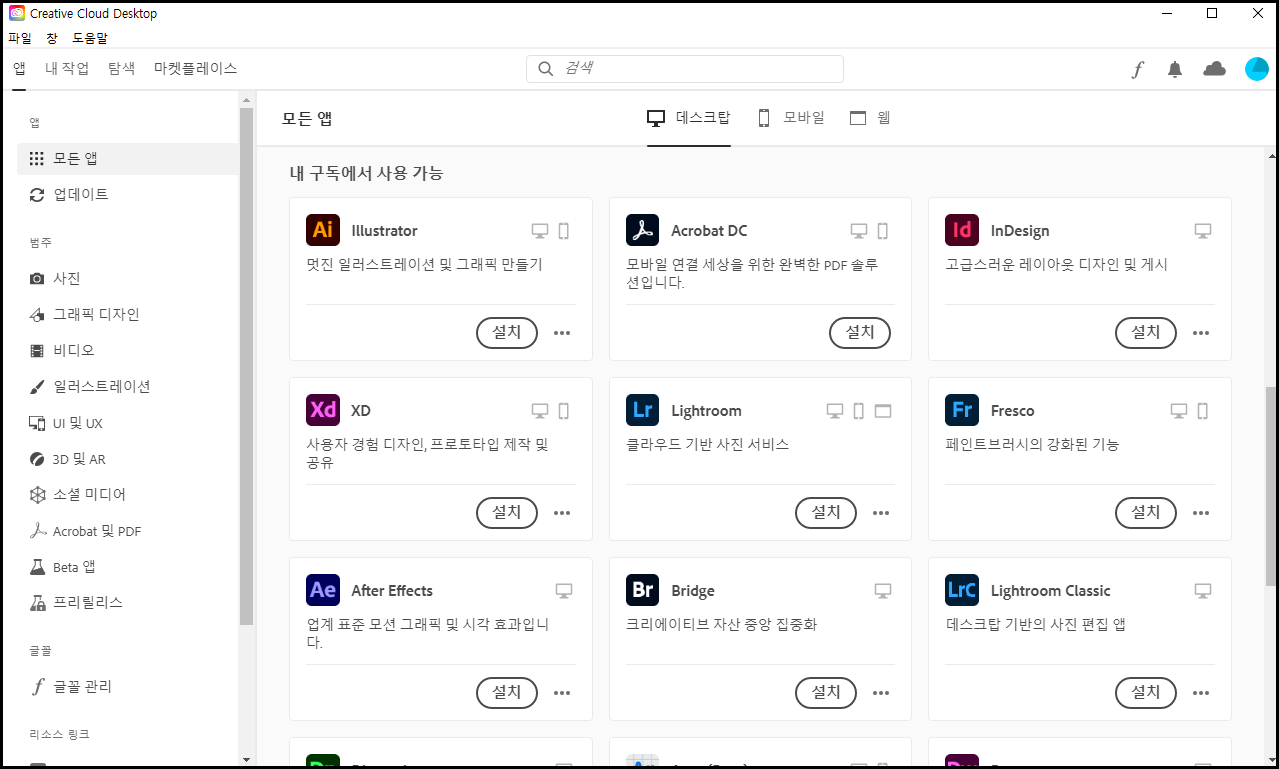
3. 앱 업데이트
데스크탑 앱의 좌측 메뉴에서 [업데이트]를 확인할 수 있습니다. 설치된 앱 중 업데이트가 필요한 앱이 있다면 좌측 메뉴에 빨간색 뱃지로 숫자가 보입니다. 또는, [모든 앱] 화면에서 '설치됨' 아래의 설치된 앱에 '업데이트' 버튼이 확인됩니다. [업데이트] 버튼을 누르면 아래와 같은 화면이 나타납니다. 업데이트가 필요한 앱이 있다면 리스트 형식으로 나타납니다.
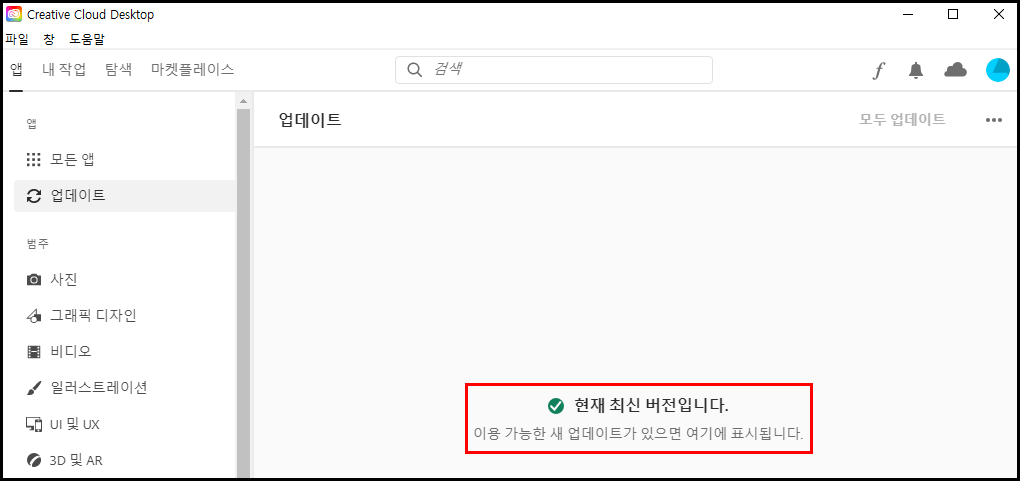
4. 설치된 앱 삭제
데스크탑 앱에서 설치된 앱을 삭제할 수 있습니다. [모든 앱] 화면에서 '설치됨' 아래에서 설치된 앱을 확인할 수 있습니다. 각각의 앱 오른쪽에 '점 세 개' 버튼이 있는데, 이를 누르면 '제거'할 수 있는 버튼을 확인할 수 있습니다. 이렇게 아주 간단히 앱을 삭제할 수 있습니다.
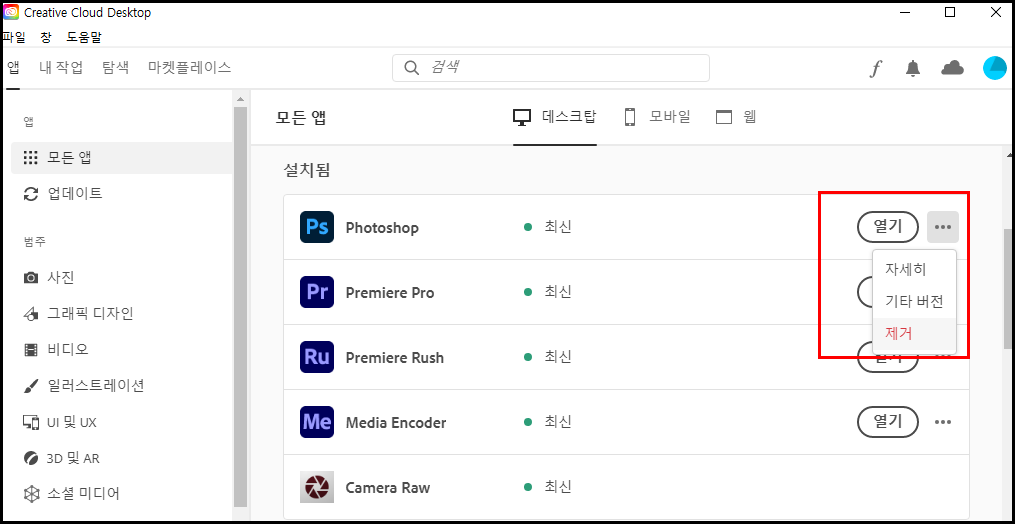
'어도비도르' 카테고리의 다른 글
| [Adobe 계정] 계정 만들기 / 회원 가입 (0) | 2021.01.29 |
|---|---|
| [Creative Cloud 일반] 구버전 Adobe 앱 설치 (0) | 2021.01.28 |
| [Creative Cloud 일반] 포토샵 앱 언어 설정 변경 (0) | 2021.01.26 |
| [Creative Cloud 오류] 결제 후에도 체험판으로 나타나는 문제 원인과 해결 (0) | 2021.01.25 |
| [Photoshop 일반] 포토샵 시스템 요구 사양 (2) | 2021.01.21 |