JAVA의 오픈소스 버전인 OpenJDK 1.8 버전을 설치하는 방법에 대해 포스팅 합니다.
Oracle Java와 비교하여 OpenJDK는 오픈 소스로 무료로 이용할 수 있습니다.
또한 Oracle Java가 설치 시 로그인을 해야하고 계정 인증을 해야하는데, 이런 번거로운 경험 없이 설치할 수 있습니다.
기존에 제작된 많은 Java 프로그램 그리고 Java 교재에서 사용된 1.8 버전 설치 경로와 과정에 대해 안내드리겠습니다.
GitHub - ojdkbuild/ojdkbuild: Community builds using source code from OpenJDK project
Community builds using source code from OpenJDK project - GitHub - ojdkbuild/ojdkbuild: Community builds using source code from OpenJDK project
github.com
위의 GitHub로 접속하면 OpenJDK 1.8 버전 설치를 위한 URL을 확인할 수 있습니다. 각 링크는 설치하고자 하는 서버의 OS 및 하드웨어 환경에 따라 달라지므로 PC 환경을 우선적으로 확인 바랍니다.
크게 Linux / MacOS / Windows OS 별 다운로드로 나뉘며 32비트 / 64비트 환경에 따라 링크가 다릅니다.
이 포스팅에서는 64비트 Windows 운영체제에서 OpenJDK 1.8을 설치하는 방법에 대해 소개합니다.
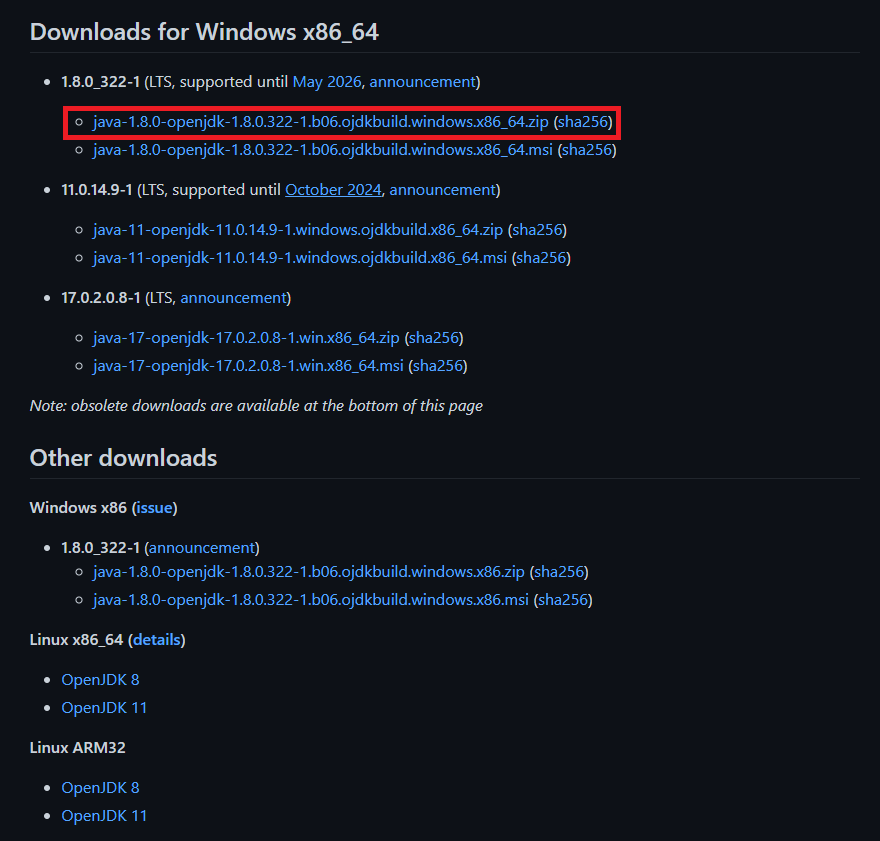
GitHub에 접속하면 상단에 위의 사진 처럼 설치 파일 링크를 확인할 수 있다. 그 중 빨간색 박스로 표시된 링크를 클릭해 설치 압축 파일을 다운로드 한다. 다운로드가 완료되면 Java를 설치하고자 하는 경로에 압축을 풀어준다.
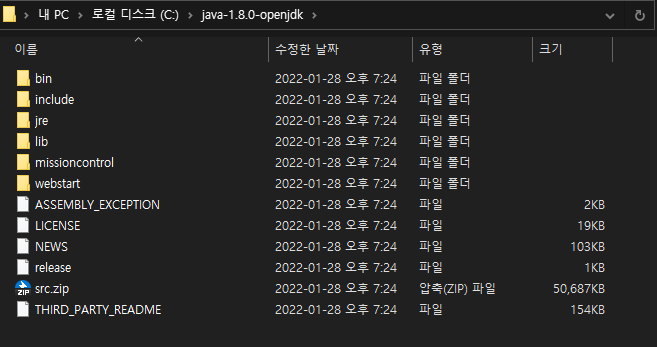
위의 사진과 같이 압축을 풀면 Java를 사용할 때 필요한 모든 파일이 PC에 있기 때문에, 사실 상 설치가 완료된 것이다. 정상적으로 설치가 되었는지 확인을 위해 명령 프롬프트를 실행하여 확인해보자.
명령 프롬프트는 Windows 검색 기능에 'cmd'를 입력하여 검색 후 실행시킬 수 있다. 해당 아이콘을 우클릭 해 <관리자의 권한으로 실행>한다.
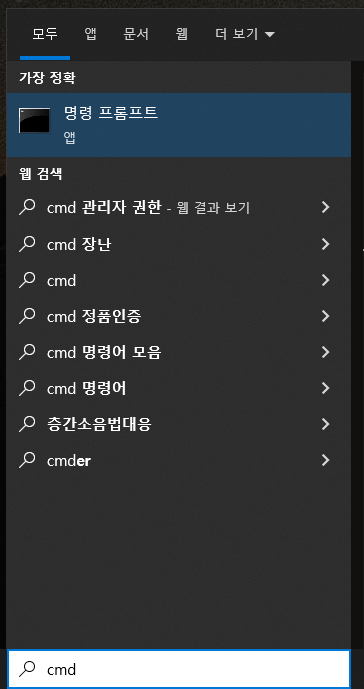
Java가 정상적으로 설치되었는지 확인하려면 명령 프롬프트에 아래와 같이 입력해본다.
> java -version
이 명령어는 java의 버전을 확인하는 명령어이며, java가 정상적으로 설치되었다면 설치된 java의 버전이 출력된다. 하지만, 이 포스팅을 보고 따라했다면 위의 명령어 실행 시 아래와 같은 메세지가 출력될 것이다.
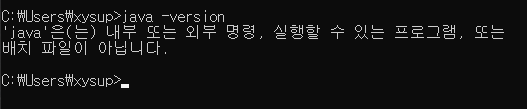
Java는 정상적으로 설치되었지만, 컴퓨터가 Java가 설치된 경로를 인식하지 못했기 때문이다. 따라서 사용자가 컴퓨터에게 Java가 설치된 경로를 등록해 알려줘야 한다.
이를 <Java 환경 변수 설정>라고 하며, 이는 다음 포스팅에서 다루겠다.
'PC도르' 카테고리의 다른 글
| [JAVA] 환경 변수 설정하기 (1) | 2022.02.09 |
|---|---|
| [PC 일반] PC 장치의 역할 (0) | 2021.01.25 |
| [PC 일반] PC 시스템 사양 확인 (0) | 2021.01.23 |