지난 포스팅에서 Java OpenJDK 1.8 버전을 설치하는 법에 대해 소개하였다.
어떤 버전을 설치하든 설치가 쉽고, 라이선스를 무료로 이용할 수 있기 때문에 OpenJdk 설치를 선호한다.
이번 포스팅에서는 Windows PC에서 JAVA가 설치된 경로를 인식하고, 쉽게 접근할 수 있도록 환경 변수를 하는 방법에 대해 알아보려고 한다. 환경 변수 설정 방법을 바로 알고 싶다면 아래의 링크를 클릭해 이동하자.

Java를 정상적으로 설치한 후에도 명령 프롬프트에서 Java의 버전을 확인하는 명령어를 입력해도 위의 이미지와 같은 오류가 발생한다.
기본적으로 명령 프롬프트는 "현재 작업 디렉토리" 내 있는 프로그램을 실행하는데, C 드라이브 바로 아래에 Java 실행 파일이 존재하지 않아 위의 오류가 발생합니다. 즉, 이 오류는 Java 실행 파일이 있는 경로에서 입력하면 정상적인 결과가 출력됩니다.
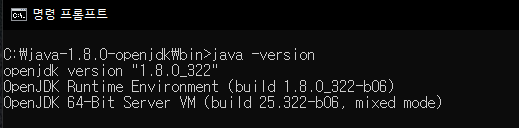
환경 변수 설정은 현재 작업 경로에 관계 없이 프로그램을 실행할 수 있도록 설정하는 것이다.
[Java 환경 변수 설정 방법]
1. 시스템 -> 고급 시스템 설정
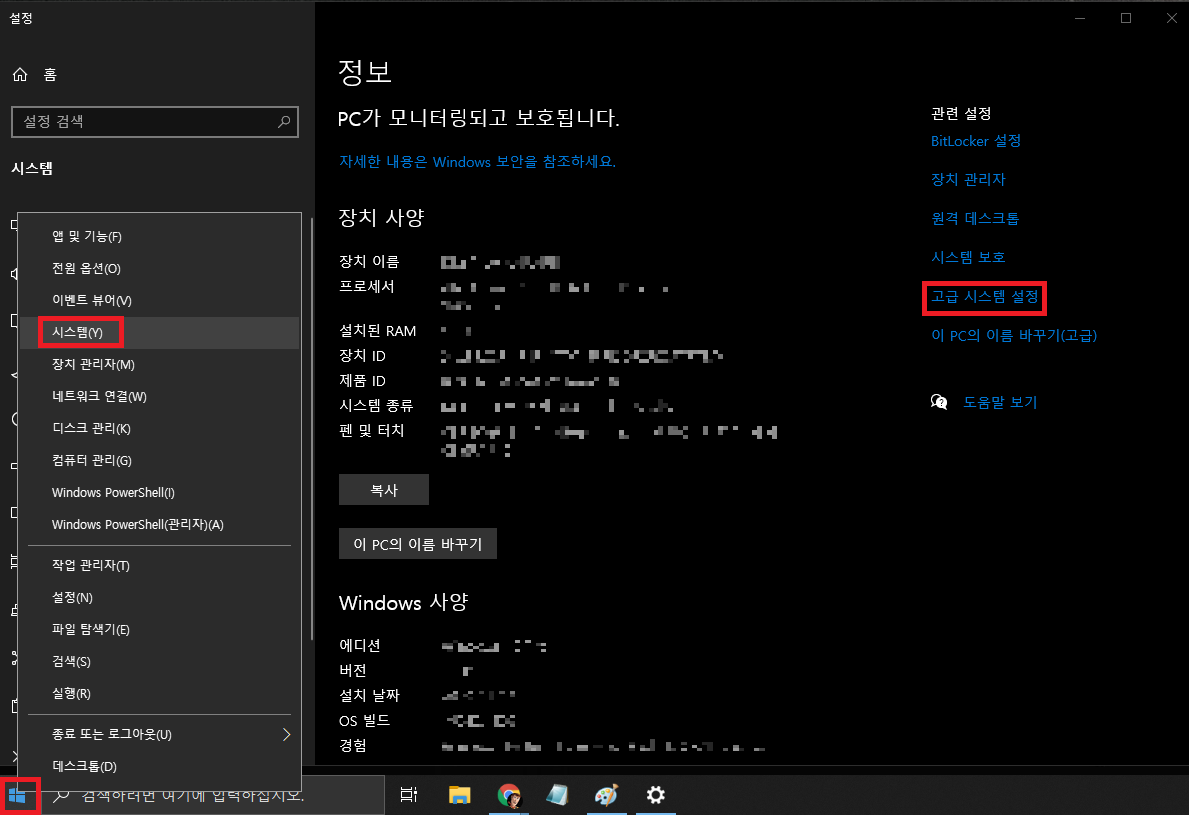
2. 시스템 속성 -> 고급 -> 환경 변수(N)...
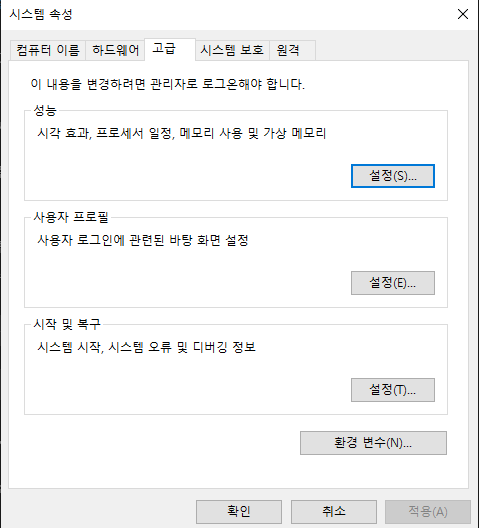
3. 시스템 변수 추가하기
- JAVA_HOME 변수 추가 : JAVA 설치 경로
- CLASSPATH 변수 추가 : JAVA_HOME 내 lib 폴더
- Path 추가 하기 : JAVA_HOME 내 bin 폴더, 실제 java 실행 파일이 있는 폴더
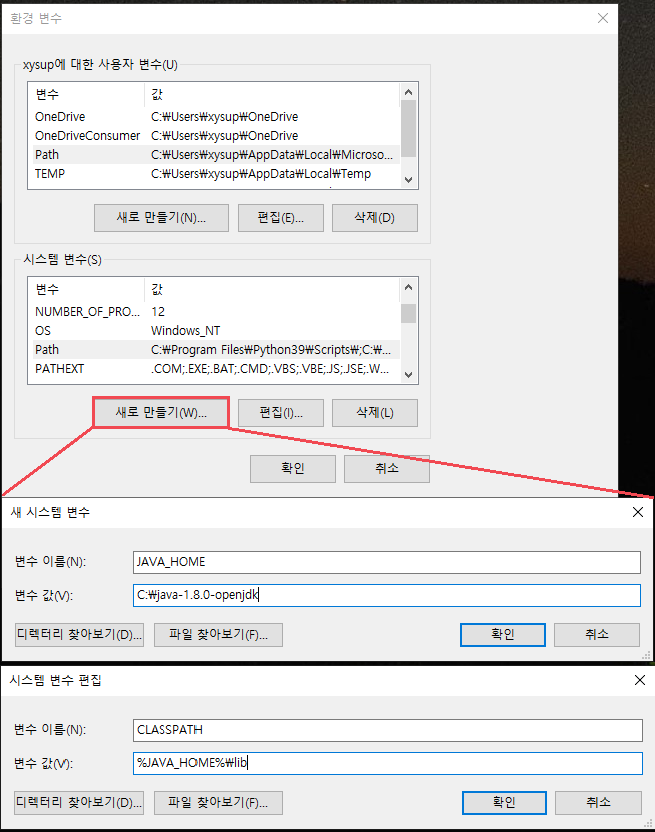

4. 명령 프롬프트에서 설정 확인
- 환경 변수 설정 후 현재 경로가 어디든 java 실행 명령을 불러올 수 있다.
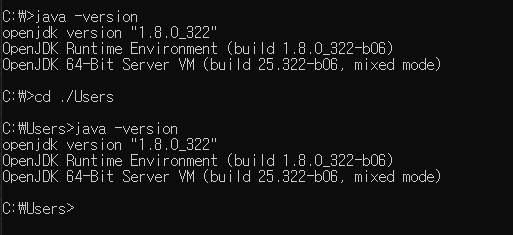
'PC도르' 카테고리의 다른 글
| [JAVA] OpenJDK 1.8 설치 (0) | 2022.02.09 |
|---|---|
| [PC 일반] PC 장치의 역할 (0) | 2021.01.25 |
| [PC 일반] PC 시스템 사양 확인 (0) | 2021.01.23 |