포토샵을 이용하다 보면 다양한 상황에서 이런 저런 오류들을 만나게 됩니다. 포토샵 오류는 원인도 다양하고, 알 수 없는 경우도 있기 때문에 해결하기 쉽지 않습니다. 다만, 오류가 발생하는 시점에 따라 원인이 무엇이고, 어떤 해결 방법이 있는지 유추할 수 있습니다. 포토샵에서 프로그램 오류는 다음과 같은 메세지를 포함한 팝업을 발생합니다.
"프로그램 오류로 인하여 요청한 사항을 완료할 수 없습니다."
"Photoshop Error : could not complete your request bacause of a program error"
두 메세지는 동일한 의미이며, 다만 설치된 포토샵의 언어에 따라 두 가지로 나타납니다. 지난 포스팅에서는 포토샵에서 작업물을 저장할 때 발생하는 오류의 해결 방법에 대해 알아보았습니다. 프로그램 오류의 일반적인 해결 방법 그 첫번쨰는 "환경 설정 초기화" 입니다.
[Ps] 포토샵 파일 저장 중 오류
이번 포스팅에서는 포토샵 작업물을 저장할 때 발생하는 오류를 해결하는 방법에 대해 소개해 드리도록 하겠습니다. 종종 포토샵에서 작업하던 작업물을 .PSD 혹은 .PSB 확장자로 저장하려고 할
zngsup.tistory.com
이번 포스팅에서는 "파일을 생성하거나 불러올 때, 또는 이미지를 가져올 때" 오류가 발생 시 해결하는 방법에 대해 알아보겠습니다. 보통 작업을 시작할 때 오류가 발생하여 진척이 되지 않는 답답한 상황이 발생하는 경우입니다.
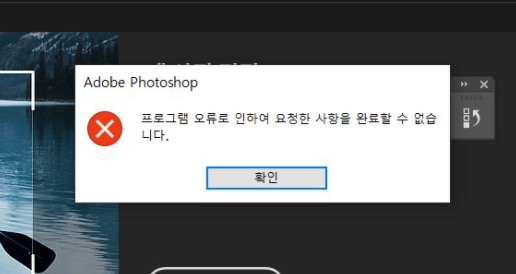
1. 원인
위 오류의 원인은 크게 두 가지로 볼 수 있습니다. 그래픽 카드에 문제로 이미지를 불러오지 못하거나, 저장 드라이브에 여유 저장 공간이 부족한 경우 해당 오류가 발생합니다.
우선 스크래치 디스크로 할당된 저장 드라이브에 저장 공간이 여유로운지 확인합니다. 어떤 드라이브가 할당되었는지 [환경 설정] - [스크래치 디스크] 창에서 확인 가능합니다. 포토샵의 경우 최소 4GB의 여유 공간이 있어야 정상적으로 작동되며, 고화질 및 고사양의 편집 작업 시 더 많은 여유 공간이 필요합니다.
Windows : [편집] - [환경 설정] - [스크래치 디스크]
macOS : [Photoshop] - [환경 설정] - [스크래치 디스크]
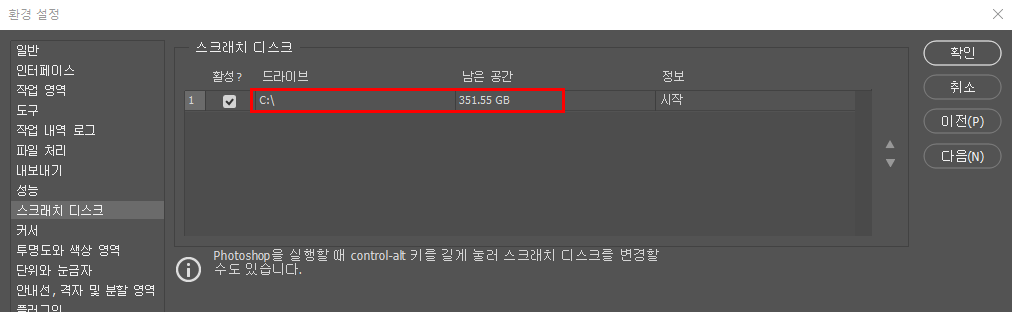

스크래치 디스크로 할당된 드라이브를 (기본 C 드라이브) 정리하거나, 다른 SSD 저장 장치가 있다면 저장 경로를 바꿔주면 됩니다. 드라이브 정리는 말 그대로 사용하지 않는 프로그램 및 파일을 삭제하여 C 드라이브의 여유 공간을 만들어주는 것입니다.
스크래치 디스크 변경은 '[환경 설정] - 스크래치 디스크' 창에서 변경할 드라이브 앞의 '활성?' 체크박스에 체크하시면 됩니다. 변경 할 드라이브에 여유 공간으로 최소 4GB이 확보되어 있는지 확인 바랍니다.
드라이브의 여유 공간이 넉넉하다면, 그래픽 카드의 문제인지 확인을 해봅니다. 아래의 경로와 사진 처럼 그래픽 프로세서를 사용 해제 후 같은 문제가 발생하는지 확인해봅니다.
Windows : [편집] - [환경 설정] - [성능] - 그래픽 프로세서 사용 해제
macOS : [Photoshop] - [환경 설정] - [성능] - 그래픽 프로세서 사용 해제
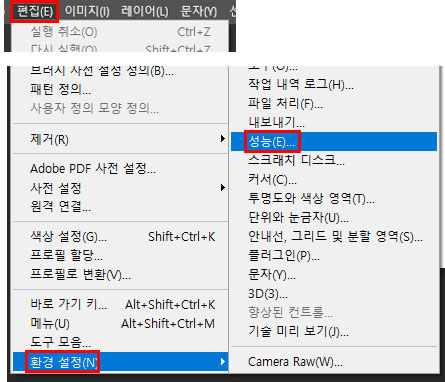
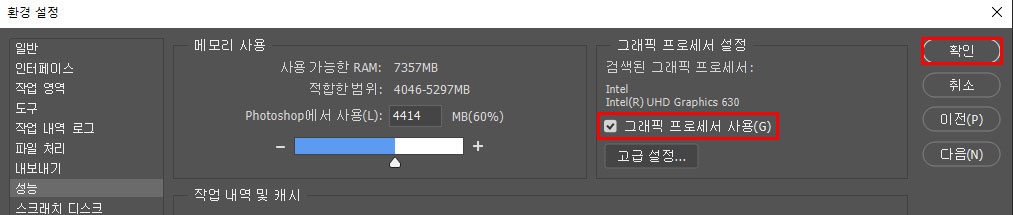
그래픽 프로세서 사용 해제 후에 문제가 해결되었다면, 그래픽 드라이버에 문제가 발생한 것입니다. 그렇다면 영영 그래픽 프로세서를 사용하지 않은 채 포토샵을 이용해야 하는 걸까요? 그렇지 않습니다. 포토샵에서 고화질의 이미지를 편집할 때 그래픽 프로세서의 사용이 필수적이기에 우리는 근본적인 문제를 해결하고, 다시 GPU를 사용해야 합니다.
그래픽 카드 문제는 그래픽 드라이버가 업데이트 되지 않아 발생합니다. 그래픽 카드는 PC의 성능을 위한 '하드웨어'인데, 그것을 잘 컨트롤하여 이용하기 위해서는 최신 버전의 '소프트웨어', 즉 그래픽 드라이버가 필요합니다. 최신의 그래픽 드라이버는 제조사 홈페이지에서 다운로드가 가능합니다. 아래에서 그래픽 카드를 업데이트 하는 방법을 확인해 보겠습니다.
2. 그래픽 드라이버 업데이트
우선 PC에 장착된 그래픽 드라이버가 최신인지 확인해야 합니다. 아래의 글 하단을 참고하여 확인할 수 있습니다. "드라비어 날짜"가 현재 날짜와 멀 경우 반드시 드라이버 업데이트가 필요합니다.
[PC 일반] PC 시스템 사양 확인
※ Windows PC 시스템 사양 Windows PC의 아래의 경로에서 CPU(프로세서)와 RAM(메모리) 사양, 설치된 Windows의 버전과 시스템 종류를 확인할 수 있습니다 [제어판] - [시스템 및 보안] - [시스템] [파일 탐색
zngsup.tistory.com

그래픽 카드에 맞는 최신 드라이버 업데이트는 제조사 홈페이지를 통해 설치하시는 것을 추천드립니다. 장치 관리자에서도 가능하지만, 최신의 드라이버는 조회되지 않는 경우도 종종 발생하기 때문입니다. 장치에 맞는 드라이버 설치 후 문제 없이 이용 바랍니다.
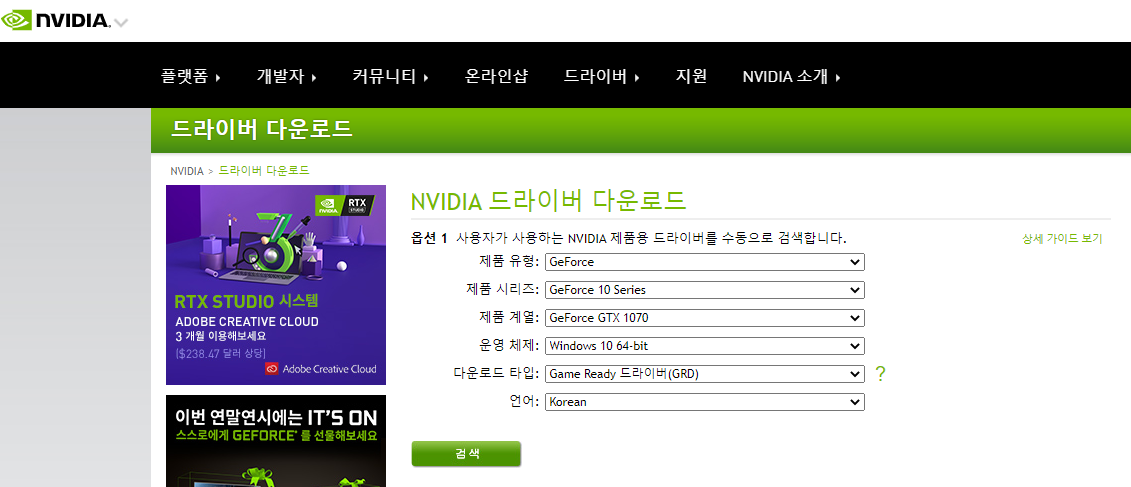
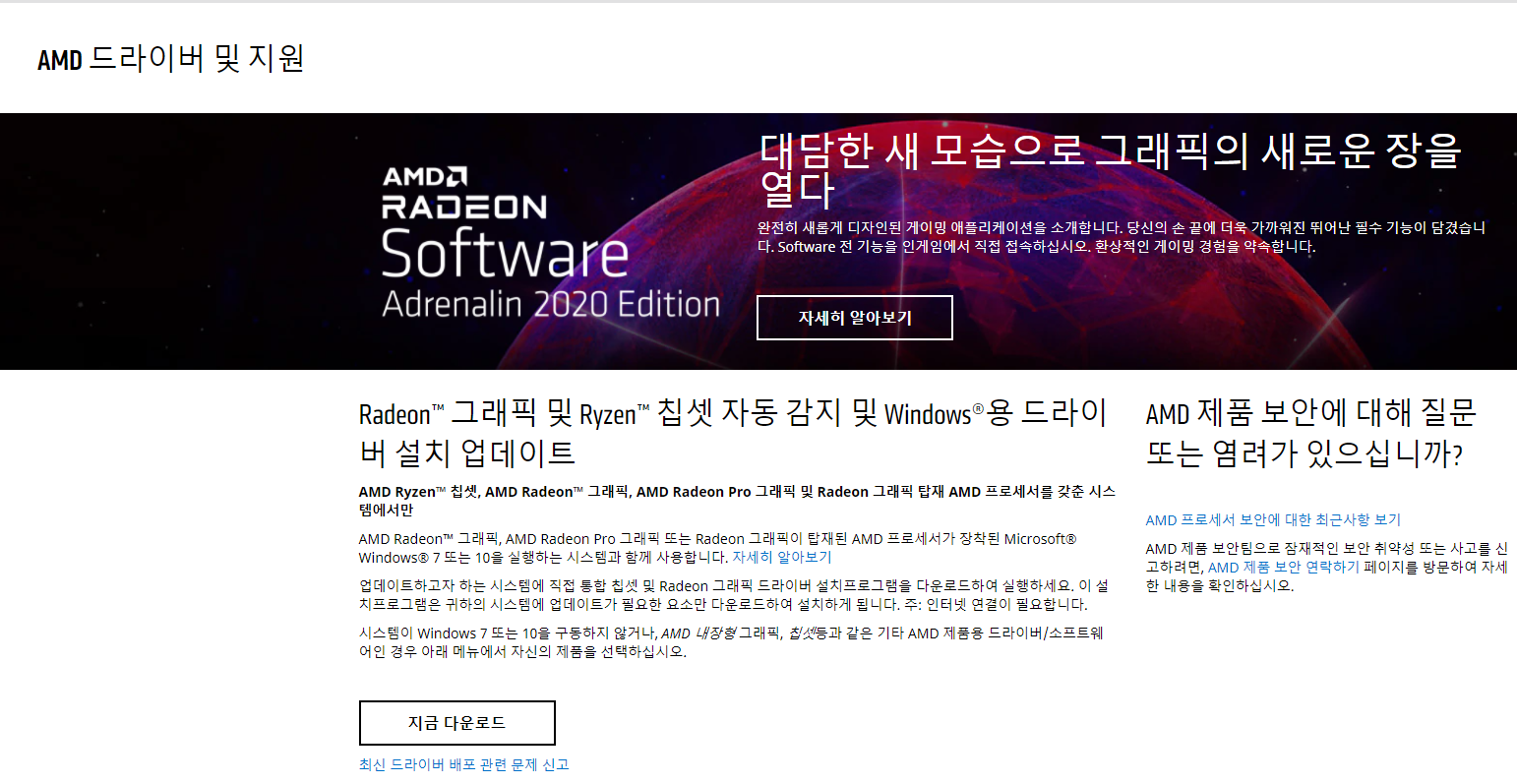
macOS는 그래픽 드라이버를 제조사 홈페이지에서 다운로드 받을 수 없습니다. Windows도 그렇지만, OS 업데이트 설치 시 그래픽 드라이버가 함께 업데이트 됩니다. 업데이트 되는 버전에 가장 호환성이 좋은 드라이버로 말이죠. 따라서 macOS에서 포토샵 이용 중 그래픽 드라이버 관련 문제가 발생한다면, OS를 업데이트 해야 합니다.
Adobe에서는 최신 OS와 함께 최신 버전의 프로그램 사용을 권장하고 있습니다. 최신 버전의 Adobe 프로그램이 최신 버전의 OS 소프트웨어와 가장 호환성이 좋기 때문입니다.
'어도비도르' 카테고리의 다른 글
| [Creative Cloud 오류] 결제 후에도 체험판으로 나타나는 문제 원인과 해결 (0) | 2021.01.25 |
|---|---|
| [Photoshop 일반] 포토샵 시스템 요구 사양 (2) | 2021.01.21 |
| Adobe 구독형 플랜의 이해 (Creative Cloud)_02. 교육용 개인 플랜 (0) | 2021.01.18 |
| [Photoshop 오류] 포토샵 파일 저장 오류와 해결 (1) (0) | 2021.01.15 |
| Adobe 구독형 플랜의 이해 (Creative Cloud)_01. 이용 및 취소 약관 (0) | 2020.12.06 |